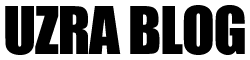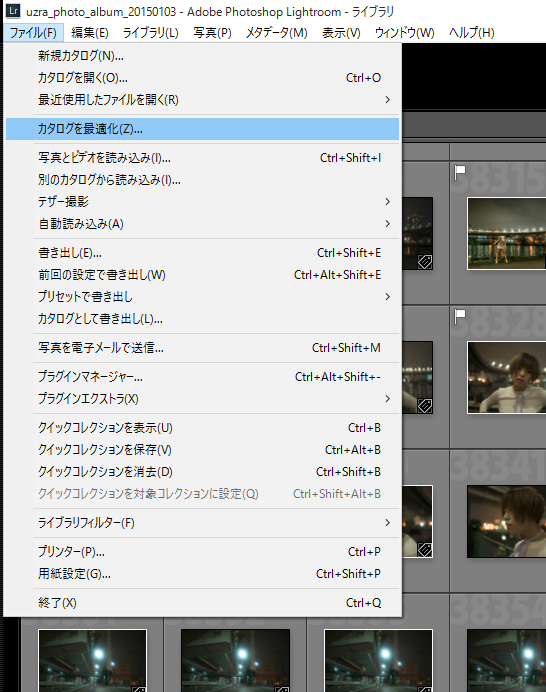
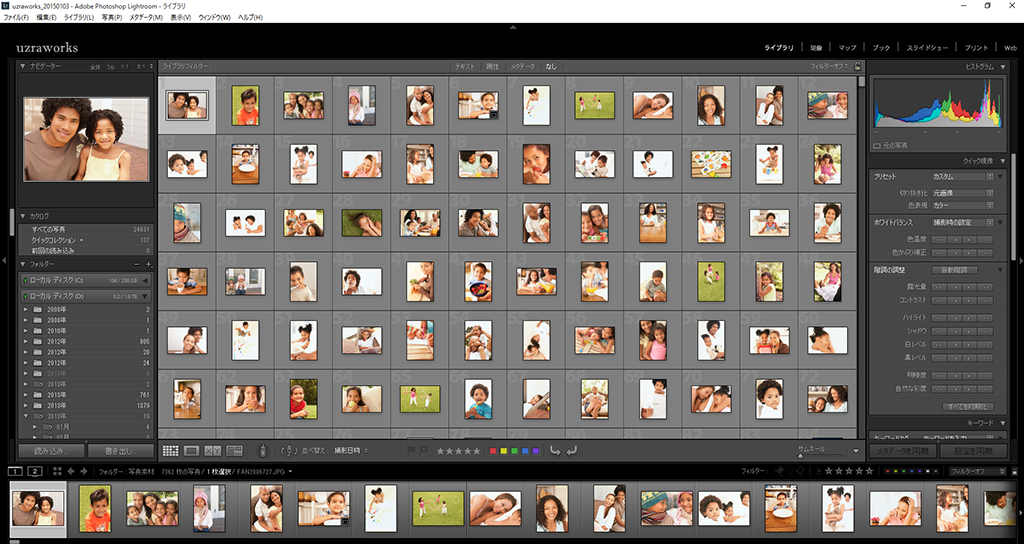
Adobe Lightroomの話です。
RAW現像ソフトはいろいろありますが、ファイル管理、Photoshop同期、プリセット管理など考慮して、これ以外の選択肢は現時点で見当たりません。
今回はちょっとしたメンテナンス、自動車でいうところのオイル交換的な、そんな感じのネタでございます。
忘れられがちなLightroomのカタログファイルをダイエットしよう!
写真ファイルの取り扱いは結構マシンパワーを要求しますね。細かいソフトウェア設定とかOSチューニングも大事ですが、一昔と違ってメモリは安価で気軽な増設パーツとなりました。
メモリはたらふく喰わせてやりましょう。
費用対効果ばっちりです。
こんなに安いメモリの現状
http://amzn.to/2lWO5Di
忘れられがちなカタログ最適化設定についてご存じない方もいるかもなので備忘録的に。
画面はWindows版です。バージョンは5シリーズ、最新版ではありませんので、多少読み替えが必要となるかもです。
カタログファイルの最適化
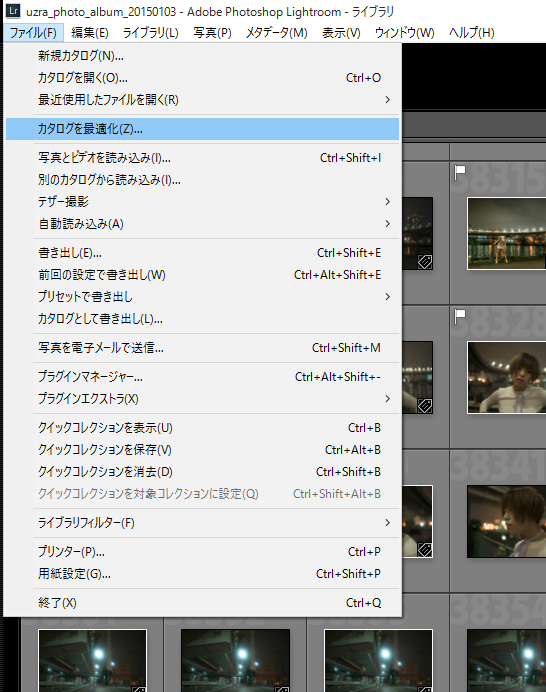
[ファイル] - [カタログを最適化] とメニューをたどってください。
そしたら、こんな窓が出ますので・・
最適化ボタンを押下。

そしたらインジケータが表示されて作業の進捗状況が確認できます。場合によっては結構待ちます。

できました♡

とっても簡単!劇的な効果があるわけではありませんが、肥大化したファイルをキュッと最適化かけるって気持ち良いですよね。一日の作業の終わりなど、節目節目でキュキュッと。
これも忘れがち、キャッシュの設定とクリア
Lightroomが利用するCamera Rawのキャッシュサイズを指定できます。メモリが安価になったので大容量を搭載している方も少なくないはず。
でもここでちゃんと指定しておかないと、ハイスペックなマシンパワーを発揮できません。ガガーっとパワフルに作業させたい方、チェックください(^^)
[編集] - [環境設定] と進んでください。

環境設定ウィンドウが開きます。[ファイル管理]タブにシフト。下端らへんに[Camera Raw キャッシュ設定][ビデオキャッシュ設定]の項目があります。
最大サイズって箇所、任意設定が可能なので搭載しているメモリ量に応じて設定ください。
僕の場合、動画編集もあるからメモリは32GB。なのでキャッシュに10GBと多めに適用しています。実際どれくらい効果があるのか、比較したことはないのですが、現在超快適に動作してくれています。
作業方法なんかにもよって違うかもです。ご自身のワークフローにあわせて設定してみてください。

キャッシュクリアボタン押下で、従来のファイルをクリアできます。
肥大化したキャッシュを一掃。
こいつがネックで動作がもたつく場合なんかは、これで解決。大量に写真を削除したり追加した際などはカタログの最適化などが良いかもです。
DDR4がお買い得、増設はまだって方は必見
小細工するよりメモリを足したほうが手っ取り早く効果的と考えます。
いきなり値崩れ・値上がりもありますがメモリは足して損することのないパーツなのでぜひ。DOS/V機ユーザーはこの辺が強みですね。
Amazon メモリ・ベストセラー一覧
http://amzn.to/2lWO5Di
ぶっちゃけ、メモリはたらふく追加が定番。値段もそう高くないし、動作が遅い!って人は、マシンに愛を。