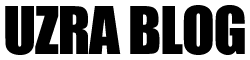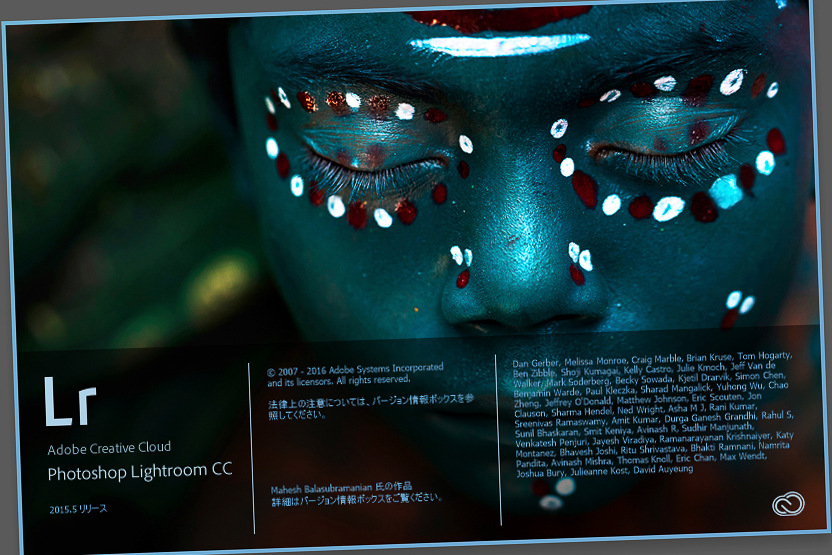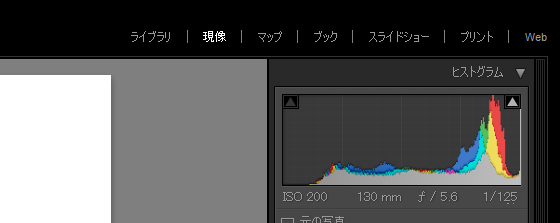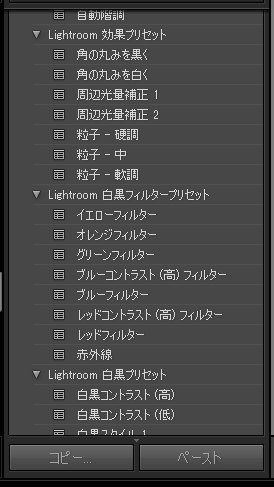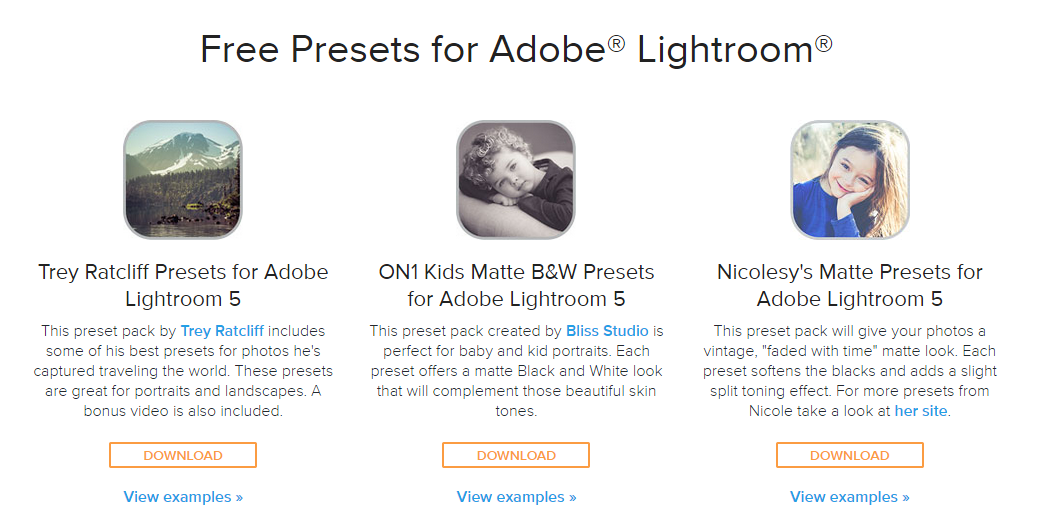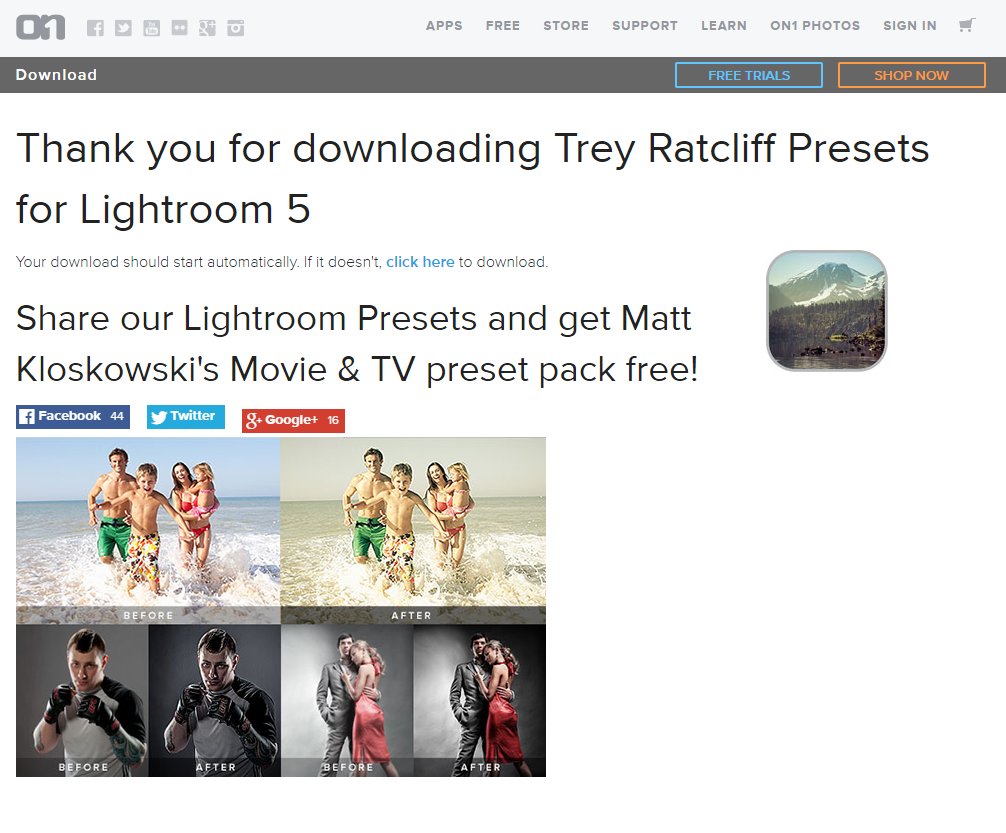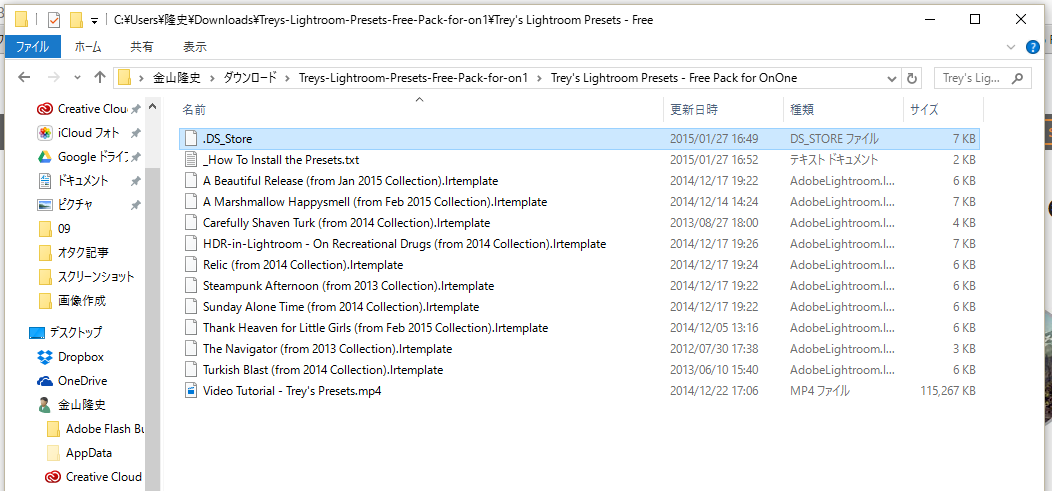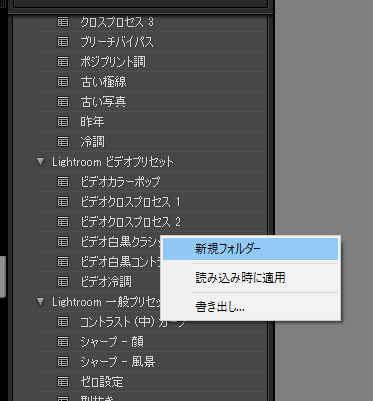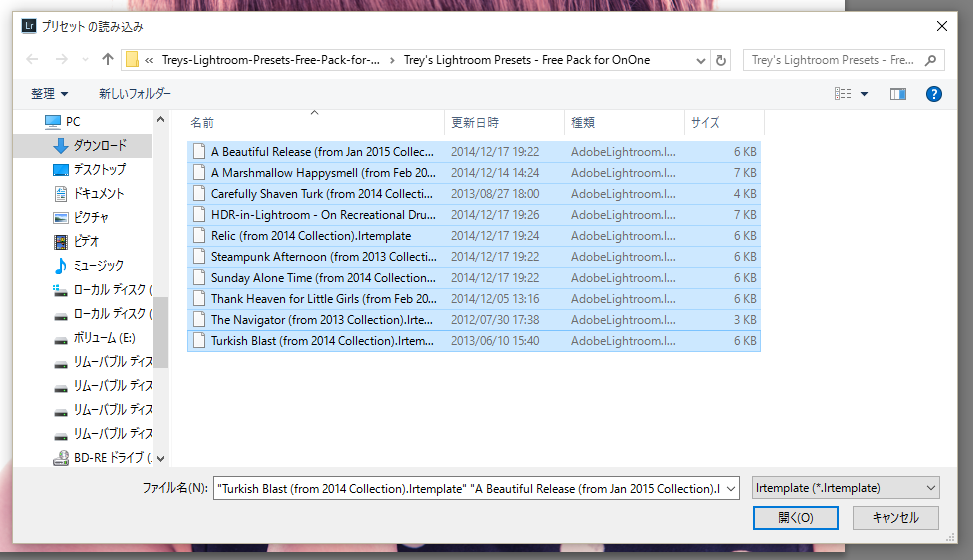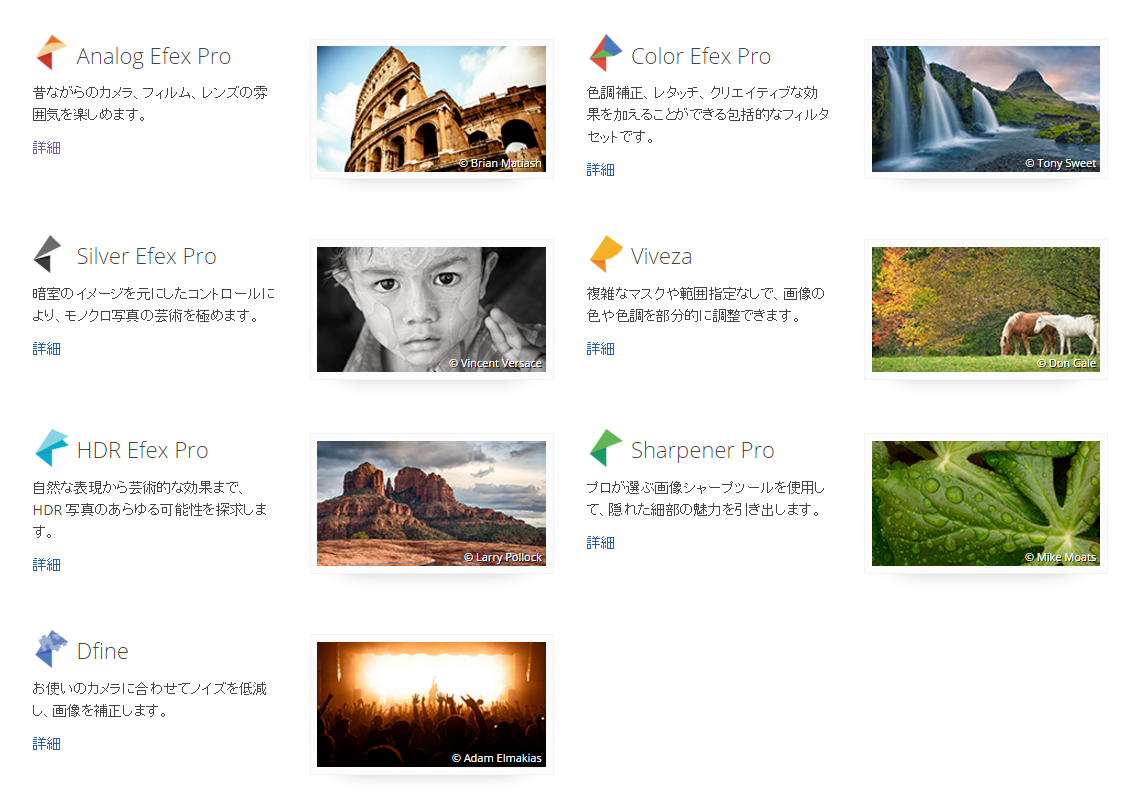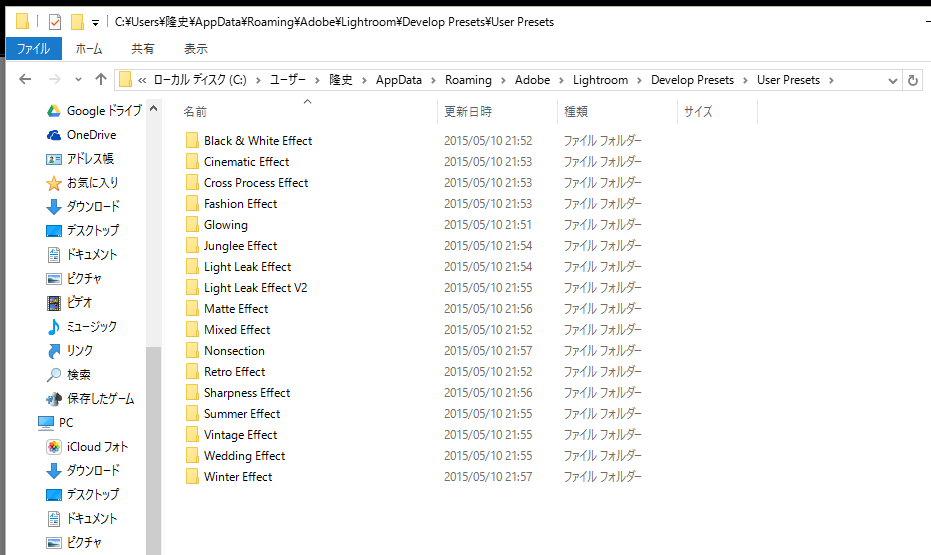Lightroomの話です、レタッチうんぬんの話以前に、写真管理としても超絶優秀です。
Exifデータを使って好き勝手にクエリーを・・ってこの話はいずれまた別の機会に。今回はプリセットですので、この辺のお話は別の機会に。
モデル:星野くるみ
はじめに
今回の内容は以下の書籍で得ることができます。ワンタッチで写真を変化させることも便利ですが、最終的に撮影者の狙いを具現化することが大事。
そうなると、どうしても最低限の知識は得ておかねばなりません。数千円しますが、この数千円が何千枚、何万枚もの写真に影響すると思えば決して高い投資ではないとご理解いただけると思います。
[amazonjs asin="4798039748" locale="JP" title="RAW現像の教科書"]写真に写った青空に満足していますか?少し練習するだけで必ず満足できます!濃淡や色調を見極めるプロの技をRAW現像のプロが公開しました!
当方BlogでもLightroomに関するもろもろを不定期更新中です。ぜひぜひチェックしてみてください。
今回の記事は以下のように、ワンクリックで写真を変化させるお話。

まずはこの変化が良い・悪いってのは別として、とりあえず簡単にワンクリックで変化させられるプリセットについて書いています。
今回、この被験体となるのはおなじみ星野くるみちゃんです。
モデル:星野くるみ
オフィシャルブログ http://kurumi0328.com/
プリセット(現像)を活用しよう!

Lightroomでは写真の管理のほか、ちょちょーいと写真の色や明るさなど写真補正に関する優秀な機能を多数兼ね備えている便利ソフトです。
「Photoshopって必要ですか?」って聞かれちゃうくらいに、Lightroomでもいろいろできます。(僕の場合はそうは言っても、Photoshopも必要です派)
結局道具でしかありませんから、アプローチ方法の違いくらいに考えて、まずはソフト云々よりも操作される方のスキルアップを優先したほうが吉です。
ちなみにこのLightroom、正式名称にはPhotoshop Lightroom、とPhotoshopファミリーであることが明記されています。Photoshopの機能からフォトグラファーが便利そうな機能だけをチョイスしてチューニングしました!的なコンセプト。
写真をワンタッチで変化させちゃうプリセット

レタッチといっても数あるパラメータをいじって、あーして・こーして好き勝手できちゃいます。
この自由度が愉しいのですが、ビギナーにとってはこの自由度が逆に仇となってしまうこともよくある話。
「要はこことこれを、これぐらい弄ってやりゃーOK!」なんて明快に応えられたら簡単な話なんですが、どんなテイストに仕上げるかなんてのは十人十色。
玉虫色の回答でごめんなさい。
究極な話で恐縮ですが、写真それぞれに特色があるため、「これさえやっておけばOK」といった解決策はありません。
残念ですが、存在しません。
まぁでも、とはいえ基本は存在します。
暗いところで撮った記念写真。
照明や三脚を持ち込むこともできず、なかなか大変です。こんな場合もLightroomやプリセットの力を借りると...
こんな感じに。
同じ写真でも、こんなに変わります。
楽しい思い出は、その場所で見たままではなく感じたままの姿で残しておきたいですね。
大切な一枚一枚に魔法をかけるのは、あなたです。

一番重要なのはあなた、基本操作と知識
プリセットはあくまでもツール
抑えておきたい基本。そういうのは写真をいーっぱい見れば無料で身につきます。参考書買うなりスクールに通うなり先輩やお仲間に聞くなりして基礎知識をご自身にインストールください。
ツールを使う人そのもののスペックが、良い写真をつくるための超重要な要素となります。お勉強しましょう。
[amazonjs asin="4800710987" locale="JP" title="Photoshop Lightroom CC/6 スーパーリファレンス for Windows&Mac OS"]
この記事の写真たちも、プリセットを活用して作成しています。もちろん元の写真あってのことではありますが、撮影現場で感じたままの感触をそのままに再現するには現像→レタッチといった過程は欠かせません。

本題に入ります、プリセット導入
そのレタッチの初歩的というか、便利機能というか。ともかくワンクリックで写真をパパッと変化させる機能がLightroomにはあるんです。
[現像]モードの画面左端のサイドバーですね。
画面右上、ライブラリとか現像、マップとならんだところ。[現像]モジュールに入ります。
で、現像モジュールで画面左端にずらーって並ぶメニュー群。
カテゴリごとに分類されていますが、このメニューたちが、ワンタッチで写真を変えられるフィルタープリセット。
このプリセット、Lightroomが標準装備のもの以外にもユーザーたちが自由に作成し配布することも可能なんです。
インターネットでは作成されたプリセットの数々をダウンロードして、自分のLightroomちゃんに機能を追加すてパワーアップさせることができちゃうってお話です。
プリセットをたくさんダウンロードしよう
まず以下のサイトにアクセス。
http://www.on1.com/free/lightroom-presets/
[browser-shot url="http://www.on1.com/free/lightroom-presets/" width="600" height="450" target="_blank"]
とりあえず以下のような感じで、数々のプリセットが並んでいます。お好きなものをダウンロード。僕の場合は左端のものにしてみました。
※View Examplesでプレビューも可能です
さくさくプリセットを落として回ろう
フォーム入力を促されますので、ぱぱっと入力します。

で、SUBMITボタン押下でダウンロード開始。
完了して、サンキュー!的な画面が表示されます。
圧縮ファイルを解凍して、プリセットファイルを確認してみる
とりあえず上記のようなセットになっています。ビデオチュートリアル用の動画ファイルもセットされていました。これを見てもらったほうが早いかもですが(苦笑)
ダウンロードしたプリセットファイルをLightroomに読み込むぞ!
面と向かって説明するなら一瞬で終わる話ですが、、、頑張って書いてみます。わからない場合は現場で聞いてください(^^)
プリセットファイルをLightroomに導入する方法は2つ。
- Lightroomからプリセットを読み込む
- Lightroomがインストールされているフォルダに直接手動でファイルを移動
僕は後者のほうが楽ちんで好きですが、前者からご説明します。
Lightroomからプリセットを読み込む方法
ズラーっとならんだLightroomのプリセットフィルター。どの項目でもOKなので右クリック(Windowsの場合で話は進みます)。
すると新規フォルダーを作成できます。今後いろいろフィルターを追加していくと、どれがどれやらわからなくなりがちです。そのためにフォルダで分類しましょうってお話です。別に作成しなくてもOKです。
今回はまじめに作成します。
名前は任意でお好きなものをつけてください。
はい、新しいフォルダができました。さらにその新しく作成したフォルダのうえで右クリック!
こんなメニューが展開します。
[読み込み]ってありますよね。読み込みを押下ください。
ファイルを指定するウィンドウが展開しますので、ダウンロードしたプリセットが入っているフォルダに移動してください。
どのプリセットをインストールするか選択して[開く]ボタン。
これでOKです。さきほどインターネットからダウンロードしたプリセットファイルがLightroomに導入されました。
Lightroomがインストールされているフォルダに直接手動でファイルを移動する方法
少しパソコンに詳しい方はこちらの方法がお手軽かも。
Lightroomのプリセットファイルは以下のディレクトリで管理されています。
※ユーザー名はお使いのマシンごとに違うので読み替えてください。Windows使いなので、Macの方ごめんなさい。以下で紹介したAdobeの公式ページからファイルパスをゲットください。
プリセット・テンプレートファイルの格納先
Windows C:\Users\<ユーザー名>\AppData\Roaming\Adobe\Lightroom
Mac Macintosh HD/ユーザ/<ユーザー名>/ライブラリ/Application Support/Adobe/Lightroom
詳しくはAdobe公式ページでまとめてあります。そちらもチェックください。 → Adobe該当ページへアクセス
僕の場合はこんな具合になっています
User Presetsフォルダ直下は任意に編集できます。フォルダのリネームもOKです。
いろいろ導入しましたが、使うのは限られています&結局毎回手作業でゼロからやっています(汗)でも、お好みのプリセットに出会えたら、超絶便利なので活用ください。
ちなみに、Googleが提供している最強プリセット集、こんなものも存在しています。プリセットがお好きな方はぜひこちらに移行ください。僕もこちらに完全移行しました。
とはいえ、すべての写真がこのプリセットでまかなえるわけではありません。シーンごとに光も違います、あくまでもアプローチ方法のひとつ。傾倒しきらないようご注意くださいね。
被写体さんに愛される魔法をかけてください♡
ダウンロードできるファイルはほかにも..

今回はプリセットファイルをご紹介しました。
ダウンロードできるサイトもたくさんあります。プリセットのほかにもギャラリー作成テンプレートや、機能追加プラグインなどさまざま。
無料なイメージのあるネットこそ
有料のコスパは最強!!!!
有料のものは結構パワフルな機能を持ったものも数多く存在し、さすがお金のチカラ!!と感動できるものもあります。
時間のあるときにその辺もご紹介していきたいと思います(^^)
プリセットを使うことで、どのパラメーターがどんな役割を担っているのか、逆引きできて理解の促進につながります。
ってことで、やらなくてもやったほうが良い作業のご提案でした。
今回ご紹介したプリセット・ダウンロードサイト
Free Presets for Adobe® Lightroom®
http://www.on1.com/free/lightroom-presets/
[browser-shot url="http://www.on1.com/free/lightroom-presets/" width="600" height="450" target="_blank"]
ではでは、豊かなフォトライフをお過ごしください(^^)
とりあえず基本操作は書籍で手っ取り早くマスターしちゃうのが最短!
写真を美麗に仕上げるために、基本的操作で躓いちゃうとせっかくのモチベーションが台無し。細々した部分の操作方法やtipsは、書籍で一気に吸収しちゃうのが最短かもです。
僕もそのパターンでマスターしました。
知らないボタンや機能..そのままで良いですか?
自己流で覚えていったのですが、使ったことのない機能やボタンを目にするたびに悔しい思いをしていました(笑)いつかは習得してやろう!なんて思っていたのですが、そんなゆるいペースじゃいつまでたっても優先順位はあがりません。
一念発起、書籍でぱぱっとやっつけちゃうのがベストです。
このブログでもLightroomに関する記事も。ぜひぜひチェックしてみてください。
僕の拙い写真ですが、500pxにて公開中です
僕が撮って、Lightroomで編集した結果の写真たちは500pxでご覧いただけます。ぜひぜひあわせてチェックください。
知識は技術に直結します!
知らなかった機能や便利なショートカット、工夫の仕方を得られるだけで、写真制作がググッと向上します。時間を大幅に短縮できる操作やテクニックも随所に。
Lightroomはそういう意味でも本当によく出来たソフトだと言えます。今更聞けない操作方法や基礎知識、今のうちに抑えちゃいましょう。この書籍がオススメです。
▼いろいろ読み漁った結果、コレで十分▼
[amazonjs asin="4800710987" locale="JP" title="Photoshop Lightroom CC/6 スーパーリファレンス for Windows&Mac OS"]